|
Notice: The information on this page is only for users of Personal Taxprep 2018. If you are using Personal Taxprep Classic 2018, consult the Professional Centre in your program or our Web site. To regularly receive information on the latest version of Personal Taxprep, make sure that you are subscribed to the enhanced edition of Taxprep e-Bulletin service. Consult the News and Product Support page of our Web site to check your Taxprep e-Bulletin service subscription. |
Frequently Asked Questions
To assist you in identifying clients that could be affected by the described subjects, a downloadable client filter and customized diagnostic template is associated with certain questions. These templates allow you to display a diagnostic in the returns that have tax situations that were the subject of an FAQ and provide access to a list of clients affected by the problems described.
Installing the client filter and diagnostic template
To find the predefined folder for customized client filters or diagnostics, proceed as follows:
- Launch Personal Taxprep.
- On the Tools menu, click Options and Settings.
- Under Options, click File Location.
- Verify the predefined location for the filters and diagnostics. After the installation, the default location is usually the following: My Documents\Wolters Kluwer\T1 Taxprep 2018\Filter and Diagnostics\.
- Copy the downloaded file to this location.
The client filter will be available in the Client Manager, while the diagnostic will display in the relevant returns.
Note: If you must download a client filter and diagnostic template, you can do so from the link in the section of a question. To download all templates in a single operation, click the Download all templates button, then copy all zipped files into the folder My Documents\Wolters Kluwer\T1 Taxprep 2018\Filter and Diagnostics\.
Federal
|
Affected Versions |
Template |
|
Versions 2017 and later |
N/A |
question
What are the instructions for filing the designation of a property as a principal residence forms (T2091, T1255 and TP-274)?
Answer
1. Instructions to follow regarding the filing of a federal return
Forms T2091 and T1255
Since 2017, Forms T2091 and T1255 must always be filed when a property that generates a capital gain and is designated as a principal residence is disposed of. If the property is designated for all years during which the taxpayer owned it (box 1 of line 179 in Schedule 3, Summary of Dispositions – Capital Gains (or Losses) in 2017) (Jump Code: 3), you only have to enter the “Proceeds of disposition” and complete the “Description of property” and “Designation” sections. The other sections of the form do not have to be completed, because the capital gain is totally exempt in this situation.

1.1 If the return is transmitted electronically
Forms T2091 and T1255
Data in Forms T2091 and T1255 is transmitted electronically with the T1 return. Form SFD T2091 or T1255, Selected Financial Data Record (Jump Code: SFD T2091), has been added in Personal Taxprep 2017 to allow you to review the data transmitted for these forms. Forms T2091 and T1255 are transmitted to the CRA as selected financial data (SFD). Therefore, more than one copy of Forms T2091 and T1255 can be transmitted electronically should there be more than one designation of principal residence in the year.
Note that even if the data in Forms T2091 and T1255 is now transmitted electronically, you must continue printing these forms and have them signed when they are applicable. However, you no longer need to send a hard copy of these forms to a tax centre when the return is filed electronically.
The diagnostics and client letters of Personal Taxprep have been adjusted accordingly to guide you.

1.2 If the return is mailed
Forms T2091 and T1255
Starting in 2017, if the taxpayer disposed of a principal residence for which he or she claims a total or partial exemption, Form T2091 or Form T1255, if the taxpayer is deceased, must be enclosed with the return and mailed to the CRA even if no capital gain is taxed in the return.

2. Instructions to follow regarding the filing of a TP1 return (Québec)
Form TP-274
To designate a property as a principal residence, complete Form TP-274.
If the designation covers all the years during which you owned or co-owned the property or if it covers the year during which a servitude encumbering the property was established, you have no capital gain to calculate. In that case, you only need to complete Parts 1 and 2.
2.1 If the return is transmitted electronically
As federal Forms T2091 and T1255, provincial Form TP-274 is now also included in the electronic transmission. Therefore, when the TP1 return is filed electronically (NetFile Québec), you are no longer required to mail a hard copy of Form TP 274 to Revenu Québec accompanied, among other things, by the federal documents mentioned in Form TP-274. If you want to review the data transmitted for these forms, you can consult the TP 274 section of Form QC EFILE SUM, Summary of EFILE Data Fields - Québec (Jump Code: QEFILE SUM).
Like Form T2091, you must continue printing Form TP-274 and have it signed when it is applicable.

Unlike the CRA, Revenu Québec only allows the electronic transmission of a single copy of Form TP-274. Should there be more than one disposition in the year, you will have to print all applicable copies of Form TP-274 and have them signed. You will still be able to electronically file the TP1 return. Revenu Québec confirmed that in this case, you do not have to mail them the TP-274 forms that are not part of the electronic transmission. Keep them so that you can provide them to Revenu Québec if so requested.
However, there is one exception. Where the Québec designation is not identical to the one made at the federal level, Revenu Québec wants to receive hard copies of Form TP-274 accompanied by the federal forms (T2091, Schedule 3, T1 return) mentioned in Form TP-274 regardless of the fact that the return is filed electronically.
The diagnostics and client letters also guide you in this situation.

2.2 If the return is mailed
Form TP-274
For years ending after October 2, 2016, the taxpayer must designate the property as a principal residence with the CRA to be able to make the designation for purposes of applying the Québec income tax.
When paper-filing the return, Form TP-274 must always be accompanied by the T1 return, Schedule 3 and Form T2091 or Form T1255, if the taxpayer is deceased.
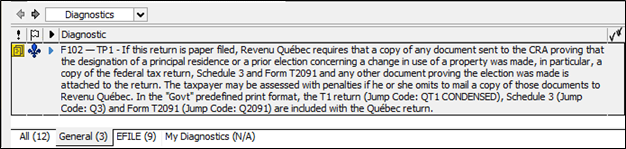
|
Affected Versions |
Template |
|
Versions 2014 2.0 and later |
N/A |
question
Why does a “Retain for your records. Do not forward to CRA.” watermark display on my T1013 forms when I print them?
Answer
Commencing this year, the Canada Revenue Agency (CRA) requires all software developers supporting the electronic transmission of Form T1013 to include a watermark on this form when it is printed after it is filed electronically. Therefore, this watermark will be affixed to and print on any Form T1013 with an electronic filing status of “Accepted” or “Accepted with conditions.”
This change has been implemented in version 2.0 of Personal Taxprep 2014 and has been mentioned in the Release Notes that you can consult here.
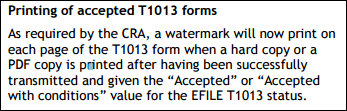
|
Affected Versions |
Template |
|
Versions 2014 2.0 and later |
question
When EFILE error codes are issued, should I contact the Taxprep support team or the CRA EFILE Helpdesk?
Answer
In some cases, the Taxprep support team will be able to help you correct rejected returns for which EFILE error codes have been issued. However, our support team will not be able to help you with errors relating to information or balances that are available only in CRA records.
Therefore, we recommend that you first contact the CRA EFILE Helpdesk when the following EFILE error codes are issued: 40, 43, 57, 72, 307, 2197, 2250, 2252, and 70127. You can also review your transmission results either in the EFILE Transmission Results dialog box under the Transmission\EFILE menu or on Form EFILE INFO, EFILE Information (Jump Code: EFILE INFO).
The CRA EFILE Helpdesk Support contact information and hours of operation are available here
Note that you may be able to resolve some of these problems by reviewing your client information available through the Represent a Client and Tax Data Delivery services.
|
Affected Versions |
Template |
|
Version 2014 1.0 and later |
N/A |
question
What are the steps to start using the CRA Represent a Client service?
Answer
An increasing number of firms use the CRA Represent a Client service as part of the T1 tax return preparation process. This secure service provides online access to tax information on behalf of individuals that you represent.
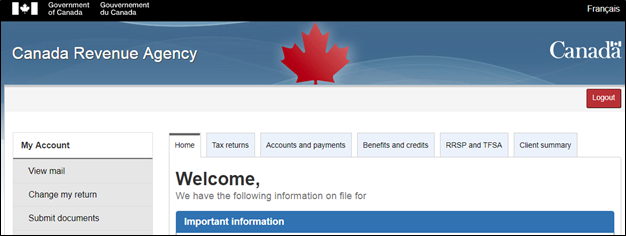
Detailed information is available, including the following:
|
Tax information slips |
T3, T4, T4A, T4A(P), T4A(OAS), T4E, T4RIF, T4RSP, T5, T5007, T5008, T5013, T1204, RC62, RC210 and RRSP/PRPP contribution receipts |
|
Returns |
Detailed assessment for all available tax years |
|
Carryover amounts |
Capital gains and losses, capital gains deduction, losses other than capital losses, tuition fees, education and textbook amounts |
|
Accounts and payments |
Instalments, account balance and statement of accounts |
|
Benefits and credits |
GST/HST credit, disability tax credit, Canada Child Benefit, Working Income Tax Benefit |
|
RRSPs and savings plans |
RRSP deduction limit, unused RRSP contributions, Home Buyers’ Plan, Lifelong Learning Plan, tax-free savings account (TFSA) |
|
Notice of assessment |
Latest notice of changes and summary of assessment or re-assessment. |
The steps to start using this service are as follows:
- On the CRA Web site, click Register to create your own CRA user ID and password for using the Represent a Client service.
- To validate your identity, you will need to enter your access code from your notice of assessment as well as your postal code.
- The next step is to create your security questions and answers.
- You will be able to log on to the CRA Represent a Client service immediately after this process is complete.
- On the CRA Web site, log on to the Represent a Client service, using your CRA user ID and password, then register your firm (using your business number), or yourself, to receive a GroupID or a RepID.
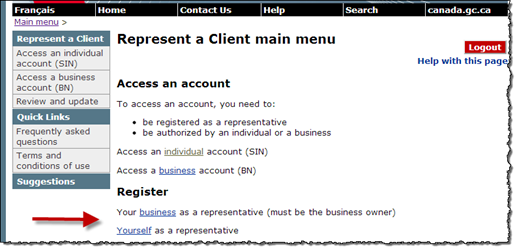
Note: If you want any of your employees to also have online access to client information, those employees will also need to obtain a RepID from the CRA as explained in step 1. - Obtain authorization from your clients
- In Personal Taxprep, complete the AUTHORIZATION FORMS tab of the chosen preparer profiles by selecting the Authorizing online access check box and entering your Business Number, GroupID or RepID. Then, verify that Form T1013 is applicable for printing and eligible for electronic filing.
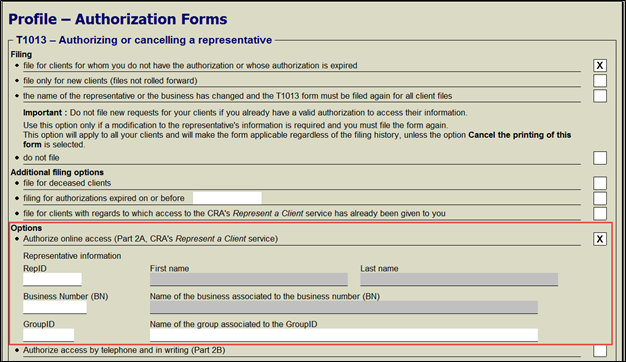
- To obtain online access to your clients’ data before preparing their tax return, you can print and have them sign Form T1013 when they bring their source documents to your office. If you want to print Form T1013 for several clients at a time, you can create a print format used solely to print this form. You can then select, from the Client Manager, the files or clients for which you want to print Form T1013, and use the previously created print format.
- Use the Transmission/T1013 command in Personal Taxprep to transmit Form T1013 once it has been signed. This can also be done for several clients at the same time using the Client Manager.
Additional info
- The best practice for a firm to request authorization via Form T1013 is to do it based on the Business Number(or GroupID), instead of an individual RepID. This prevents having to get a new authorization should the employee using the RepID leave your firm. This also allows your firm to easily create groups of employees so you can better control who has access to your client information.
- When electronically submitting Form T1013, immediate online access to your clients' accounts will be granted, once the authorization is updated to the taxpayer's file.
- It is possible to submit post assessment requested support documents (such as medical or donation receipts) via the Represent a Client service.
For more details on using this service, go to: https://www.canada.ca/en/revenue-agency/services/e-services/represent-a-client/use-service.html
InfoConnect
|
Affected Versions |
Template |
|
Versions 2014 and later |
N/A |
question
What is InfoConnect?
Answer
InfoConnect is a functionality that displays, for the current field or form in Taxprep, an excerpt of the Income Tax Act or Wolters Kluwer’s tax research material, such as Preparing Your Income Tax Returns, available from the IntelliConnect platform:
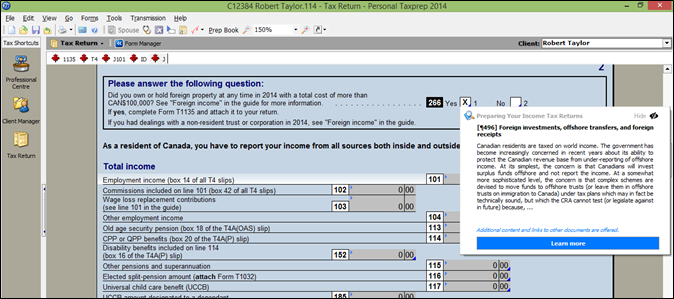
Click the InfoConnect insight to instantly access your subscriptions in IntelliConnect using your Web browser.
Free 15-day trial of IntelliConnect
If you are not already a subscriber, complete the sign-up form that displays after clicking the InfoConnect insight. You will then receive a confirmation e-mail with an activation link that will allow you to benefit from a free trial of IntelliConnect.
See the video (1:02)
Already an IntelliConnect subscriber?
To access your IntelliConnect subscriptions from the InfoConnect insight, proceed as follows:
- In Taxprep, select Tools/Options and Settings/Options/Tax Research.
- Clear the Free trial check box.
- Enter your IntelliConnect User ID and Password.
See the video (0:38)
TaxprepConnect
|
Affected Versions |
Template |
|
Versions 2015 and later |
N/A |
question
How do I make sure that no duplicate data from slips is transferred into the return following the download of tax data with the TaxprepConnect functionality?
Answer
Personal Taxprep pre-associates slips downloaded from the Canada Revenue Agency (CRA) and those downloaded from Revenu Québec (RQ), as well as data on those slips and data already in the return, as applicable (following a roll forward, a data import with CCH Scan, etc.). However, it is strongly recommended to verify the matches before transferring data, because the program is not always able to make all of the required associations.
The values in certain predefined boxes of the slip are displayed under the issuer’s name to help you make this verification. In addition, you can always access the complete content of the downloaded slip using the expand in the field of the issuer’s name.

To modify the association suggested by the program or to create a new one, select the slip or the desired copy in the drop-down list provided, as depicted below:
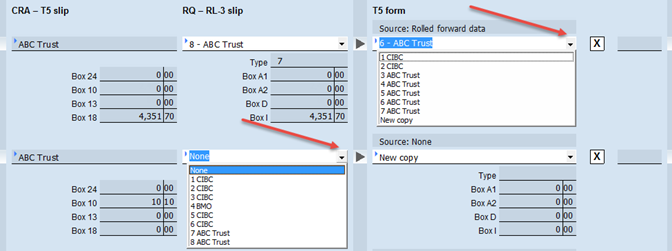
Liability disclaimer:The preceding information is for general information purposes only and is not intended to be a substitute for legal and other professional advice. Our company is not engaged in rendering legal, accounting or other professional services. Legal or professional advice is recommended to determine whether a specific law or practice is applicable to the particular circumstances. While every effort is made to ensure that the information provided is current and accurate, neither the authors, the company nor any other person involved in the making of this information accepts any liability, tortuous or otherwise, with respect to the information contained herein.